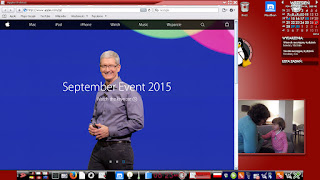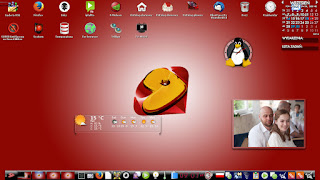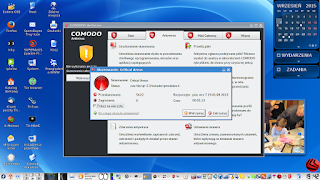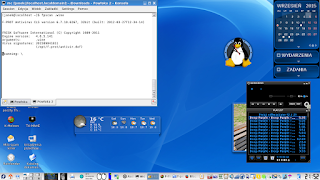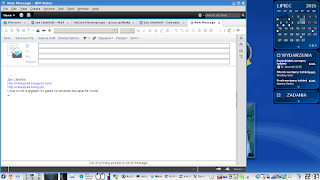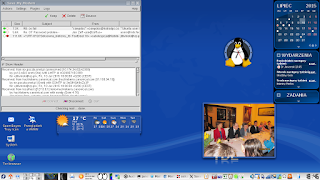Po tej operacji Emacs startuje normalnie.
niedziela, 20 grudnia 2015
Emacs na Trinity
Przy standardowej konfiguracji Emacs na Trinity DE nie chce startować.
Jednak wystarczy zmienić konfigurację TDE, w tym celu otwieramy Trinity Control Center i w Wygląd i motywy --> Kolory odznaczamy Stosuj kolory dla programów spoza TDE.
Po tej operacji Emacs startuje normalnie.
Po tej operacji Emacs startuje normalnie.
piątek, 9 października 2015
Gadu Gadu dla Linuksa
Gadu Gadu to popularny w Polsce komunukator internetowy dla systemów Windows i Mac, dostępna jest już też wersja natywna dla Linuksa. Program pobieramy odpowiednio dla swojej architektury ze strony: http://www.gg.pl/info/pobierz/ .
Pobrany plik rozpakowujemy, Powstanie katalog GG:
tar -xvjf ~/Pobrane/gg_32bit.tar.bz2
Teraz przenosimy nasz katalog GG do /opt;
sudo mv ~/Pobrane/GG /opt/
Teraz tworzymy w katalogu domowym skrypt uruchamaiający program:
gedit ggapp.sh
i wprowadzamy taką zawartość:
#!/bin/sh
cd /opt/GG
LD_LIBRARY_PATH=./xulrunner/ ./gghub
Plikowi nadajemy prawa wykonywania i przenosimy do /usr/bin:
chmod +x ggapp.sh
sudo mv ggapp.sh /usr/bin
Mozemy teraz już odpalać nasze Gadu gadu z wiersza poleceń uruchamiając ten skrypt (ggapp.sh), ale przydalaby się ikonka w naszym menu dlatego tworzymy plik gg.desktop:
sudo gedit /usr/share/applications/gg.desktop
o takiej zawartości:
[Desktop Entry]
Name=GG
Comment=Komunikator tekstowy Gadu-Gadu
Exec=ggapp.sh
Icon=/opt/GG/icons/gg.png
Terminal=false
Type=Application
Categories=Network;GG
StartupNotify=true
X-Desktop-File-Install-Version=0.15
Nasz komunikator jest gotowy do odpalenia z menu.
Uzytkownicy Ubuntu mają ułatwine zadanie bo jest gotowy skrypt instalacyjny, po przeniesieniu katalogu GG do /opt, wykonujemy polecenia:
cd /opt/GG
sudo ./install_unity.sh
i gotowe.
Pobrany plik rozpakowujemy, Powstanie katalog GG:
tar -xvjf ~/Pobrane/gg_32bit.tar.bz2
Teraz przenosimy nasz katalog GG do /opt;
sudo mv ~/Pobrane/GG /opt/
Teraz tworzymy w katalogu domowym skrypt uruchamaiający program:
gedit ggapp.sh
i wprowadzamy taką zawartość:
#!/bin/sh
cd /opt/GG
LD_LIBRARY_PATH=./xulrunner/ ./gghub
chmod +x ggapp.sh
sudo mv ggapp.sh /usr/bin
Mozemy teraz już odpalać nasze Gadu gadu z wiersza poleceń uruchamiając ten skrypt (ggapp.sh), ale przydalaby się ikonka w naszym menu dlatego tworzymy plik gg.desktop:
sudo gedit /usr/share/applications/gg.desktop
o takiej zawartości:
[Desktop Entry]
Name=GG
Comment=Komunikator tekstowy Gadu-Gadu
Exec=ggapp.sh
Icon=/opt/GG/icons/gg.png
Terminal=false
Type=Application
Categories=Network;GG
StartupNotify=true
X-Desktop-File-Install-Version=0.15
Uzytkownicy Ubuntu mają ułatwine zadanie bo jest gotowy skrypt instalacyjny, po przeniesieniu katalogu GG do /opt, wykonujemy polecenia:
cd /opt/GG
sudo ./install_unity.sh
i gotowe.
sobota, 3 października 2015
Avast antywirus dla Linuksa
Avast to dobrze znany program antywirusowy na systemy Windows. Jednak dostępny też jest skaner wirusów na Linuksie. Dla Fedory pobieramy program ze strony: http://www.filewatcher.com/m/avast4workstation-1.3.0-1.i586.rpm.29144501-0.html
Dla Debiana/Ubuntu program pobieramy ze strony: http://linux.softpedia.com/get/Security/avast-Linux-Home-Edition-43586.shtml#download
Program instalujemy i uruchamiamy, zostaniemy poproszeni o wprowadzenie klucza rejestracyjnego, wybieramy link do rejestracji. Po wypełnieniu na stronie Avastu formularza dostaniemy na swoją skrzynkę pocztową klucz rejestracyjny, który wprowadzamy. Program uruchamiamy z menu.
Dla Debiana/Ubuntu program pobieramy ze strony: http://linux.softpedia.com/get/Security/avast-Linux-Home-Edition-43586.shtml#download
Program instalujemy i uruchamiamy, zostaniemy poproszeni o wprowadzenie klucza rejestracyjnego, wybieramy link do rejestracji. Po wypełnieniu na stronie Avastu formularza dostaniemy na swoją skrzynkę pocztową klucz rejestracyjny, który wprowadzamy. Program uruchamiamy z menu.
sobota, 26 września 2015
Safari na Linuksie (PlayOnLinux)
Safari to domyślna przeglądarka dla systemu Mac, dostępna też na Windows. Na Linuksie instalujemy ją za pomocą programu PlayOnLinux.
Najpierw ze strony: https://www.playonlinux.com/en/download.html pobieramy repo dla swojej dystrybucji, dla Fedory pobieramy plik
playonlinux-yum-4.1.noarch.rpm ze strony: http://rpm.playonlinux.com/ i go instalujemy.
Następnie instalujemy PlayOnLinux:
sudo yum install playonlinux
Teraz uruchamiamy program PlayOnLinux, wybieramy Zainstaluj --> Internet --> Safari, po instalacji pojawi się ikonka Safari na Twoim Pulpicie.
Najpierw ze strony: https://www.playonlinux.com/en/download.html pobieramy repo dla swojej dystrybucji, dla Fedory pobieramy plik
playonlinux-yum-4.1.noarch.rpm ze strony: http://rpm.playonlinux.com/ i go instalujemy.
Następnie instalujemy PlayOnLinux:
sudo yum install playonlinux
Teraz uruchamiamy program PlayOnLinux, wybieramy Zainstaluj --> Internet --> Safari, po instalacji pojawi się ikonka Safari na Twoim Pulpicie.
niedziela, 20 września 2015
Midori i KeePassX, przechowywanie haseł
Midori to szybka przeglądarka dla systemu Linux. Jej wadą jest to, że nie posiada menadżera haseł. Z pomocą przychodzi program KeePassX.
Instalujemy Midori i KeePassX, w Fedorze:
sudo yum install midori keepassx
Teraz konfigurujemy KeePassX, najpierw otwierając w Midori stronę na której mamy wprowadzić login i hasło. Startujemy KeePassX, wybieramy Plik --> Utwórz nową bazę, wprowadzamy hasło, które należy zapamiętać. Bazę zapisujemy. Teraz utworzymy globalny skrót, Extras --> Ustawienia -- Zaawansowane, utwórz skrót np Ctrl+Shift+p. W lewej stronie głównego widoku masz zdefiniowane grupy, możesz tworzyć własne itp. Teraz skopiuj adres strony z loginem i hasłem w Midori. W KeePassX prawo klik na grupie Internet --> Dodaj nowy wpis. Wypełń pola (wklej adres strony z Midori) na koniec kliknij Tools (w lewym dolnym rogu) Auto-Type: Select target window i wybierz stronę w Midori, tą którą wkleiłeś.
Na stronie w Midori kliknij na pole z loginem i wciśnij Ctrl+Shift+p, hasło z loginem i hasłem zostanie automatycznie wpisane.
Czynność tą trzeba powtórzyć dla każdej nowej strony z hasłem.
Instalujemy Midori i KeePassX, w Fedorze:
sudo yum install midori keepassx
Teraz konfigurujemy KeePassX, najpierw otwierając w Midori stronę na której mamy wprowadzić login i hasło. Startujemy KeePassX, wybieramy Plik --> Utwórz nową bazę, wprowadzamy hasło, które należy zapamiętać. Bazę zapisujemy. Teraz utworzymy globalny skrót, Extras --> Ustawienia -- Zaawansowane, utwórz skrót np Ctrl+Shift+p. W lewej stronie głównego widoku masz zdefiniowane grupy, możesz tworzyć własne itp. Teraz skopiuj adres strony z loginem i hasłem w Midori. W KeePassX prawo klik na grupie Internet --> Dodaj nowy wpis. Wypełń pola (wklej adres strony z Midori) na koniec kliknij Tools (w lewym dolnym rogu) Auto-Type: Select target window i wybierz stronę w Midori, tą którą wkleiłeś.
Na stronie w Midori kliknij na pole z loginem i wciśnij Ctrl+Shift+p, hasło z loginem i hasłem zostanie automatycznie wpisane.
Czynność tą trzeba powtórzyć dla każdej nowej strony z hasłem.
sobota, 19 września 2015
Enlightenment 19 dla Fedory 20
Miałem na swojej Fedorze 20 zainstalowany E17, ale znalazłem w sieci możliwość zaktualizowania do E19.
Najpierw ze strony: http://repo.fedora.md/fmd/fedora/ pobieramy odpowiedni do Twojej dystrybucji plik repo, fedoramd-release.rpm i go instalujemy. Następnie wydajemy polecenie:
sudo yum-config-manager --enable fmd-testing
Teraz jeżeli mieliśmy zainstalowany e17 to go usuwamy:
sudo yum remove elightenmet
I na koniec instalujemy e19:
sudo yum install enlightenment
Uwaga: załaduj moduł systray i go dodaj do panelu, oraz i w jego ustawieniach zaptasz Xembed. Główne menu znajduje się po kliknięciu lewego przycisku myszy, po prawym są aplikacje ulubione, można też dodawać i usuwać aplikacje do panelu.
Gdy ikonki w systray się rozjadą to jest fajna opcja: prawo klik na panelu --> shelf --> Refresh.
Najpierw ze strony: http://repo.fedora.md/fmd/fedora/ pobieramy odpowiedni do Twojej dystrybucji plik repo, fedoramd-release.rpm i go instalujemy. Następnie wydajemy polecenie:
sudo yum-config-manager --enable fmd-testing
Teraz jeżeli mieliśmy zainstalowany e17 to go usuwamy:
sudo yum remove elightenmet
I na koniec instalujemy e19:
sudo yum install enlightenment
Uwaga: załaduj moduł systray i go dodaj do panelu, oraz i w jego ustawieniach zaptasz Xembed. Główne menu znajduje się po kliknięciu lewego przycisku myszy, po prawym są aplikacje ulubione, można też dodawać i usuwać aplikacje do panelu.
Gdy ikonki w systray się rozjadą to jest fajna opcja: prawo klik na panelu --> shelf --> Refresh.
niedziela, 13 września 2015
Dropbox Linux przenoszenie katalogu na inną partycję
Dropbox ma możliwość przenoszenia swojego katalogu w inne miejsce w menu, ale gdy to chciałem zrobić wywalał jakieś dziwne błędy o niemożliwości wykonania przeniesienia. Jest jednak na to sposób. Najpierw zamykamy dropbox:
dropbox stop
Teraz kasujemy ukryty katalog .dropbox w swoim katalogu domowym. Następnie startujemy dropbox:
dropbox start
Logujemy się na swoje konto, jeszcze nie wybieraj "Otwórz mój folder Dropbox", ale wybierz Ustawienia zaawansowane i wybierz swoją nową lokalizację (inne).
Teraz Dropbox synchronizuje Twoje pliki do nowej lokalizacji.
dropbox stop
Teraz kasujemy ukryty katalog .dropbox w swoim katalogu domowym. Następnie startujemy dropbox:
dropbox start
Logujemy się na swoje konto, jeszcze nie wybieraj "Otwórz mój folder Dropbox", ale wybierz Ustawienia zaawansowane i wybierz swoją nową lokalizację (inne).
Teraz Dropbox synchronizuje Twoje pliki do nowej lokalizacji.
poniedziałek, 7 września 2015
COMODO antywirus dla Linuksa
COMODO to antywirus dla systemów Windows i Linux. Posiada ładny interfejs graficzny. Program dla Linuksa pobieramy ze strony: https://www.comodo.com/home/internet-security/antivirus-for-linux.php?key5sk1=9f3c84d5d0526eab157c96b10f0725add994104d, a potrzebny driver.tar ze strony: http://www.bondoffamily-net.com/~kinta-chan/techknow/DownLoad/DownLoad.html.
Instalację przeprowadzamy następująco:
Zainstaluj gcc i naglówki swojego jądra.
Instalujemy pobrany plik swojej dystrybucji, akceptujemy warunki umowy i po zainstalowaniu nie uruchamiamy jeszcze skryptu poinstalacyjnego.
Pobrany plik driver.tar kopiujemy do /opt/COMODO nadpisując oryginalny. Teraz uruchamiamy skrypt poinstalacyjny:
sudo /opt/COMODO/post_setup.sh
Program wybieramy z menu swojego środowiska graficznego.
Instalację przeprowadzamy następująco:
Zainstaluj gcc i naglówki swojego jądra.
Instalujemy pobrany plik swojej dystrybucji, akceptujemy warunki umowy i po zainstalowaniu nie uruchamiamy jeszcze skryptu poinstalacyjnego.
Pobrany plik driver.tar kopiujemy do /opt/COMODO nadpisując oryginalny. Teraz uruchamiamy skrypt poinstalacyjny:
sudo /opt/COMODO/post_setup.sh
Program wybieramy z menu swojego środowiska graficznego.
sobota, 5 września 2015
BitDefender antywirus dla Linuksa
BitDefender Antivirus Scanner for Unices to w przeciwieństwie do F-prota'a ładny, graficzny program antywirusowy dla Linuksa.
Program pobieramy ze strony: http://www.bitdefender.com/site/Downloads/businessSolutions/, zaznaczmy BitDefender Antivirus Scanner for Unices, wybieramy odpowiedni pakiet (deb, rpm, 32/64 bit) klikamy Next, zostaniemy przekierowani na stronę pobierania.
Po pobraniu instalujemy swój pakiet, program wybieramy z menu naszego środowiska graficznego.
Na początku klucz rejestracyjny ważny jest przez miesiąc, ale można go odnowić za darmo dla personalnego użytku.
Użytkowanie jest intuicyjne, najpierw aktualizujemy bazę wirusów (Update), następnie skanujemy nasz komputer (Scanner).
Ciekawe są ustawienia opcji w Settings:
W General Settings zaptasz wszystkie opcje, oprócz Hide main window on startup. Wtedy po uruchomieniu programu pojawi się jego ikonka w tacce systemowej i dodatkowa duża ikona na Pulpicie służąca do opuszczania na nią plików i katalogów do skanowania.
Program pobieramy ze strony: http://www.bitdefender.com/site/Downloads/businessSolutions/, zaznaczmy BitDefender Antivirus Scanner for Unices, wybieramy odpowiedni pakiet (deb, rpm, 32/64 bit) klikamy Next, zostaniemy przekierowani na stronę pobierania.
Po pobraniu instalujemy swój pakiet, program wybieramy z menu naszego środowiska graficznego.
Na początku klucz rejestracyjny ważny jest przez miesiąc, ale można go odnowić za darmo dla personalnego użytku.
Użytkowanie jest intuicyjne, najpierw aktualizujemy bazę wirusów (Update), następnie skanujemy nasz komputer (Scanner).
Ciekawe są ustawienia opcji w Settings:
W General Settings zaptasz wszystkie opcje, oprócz Hide main window on startup. Wtedy po uruchomieniu programu pojawi się jego ikonka w tacce systemowej i dodatkowa duża ikona na Pulpicie służąca do opuszczania na nią plików i katalogów do skanowania.
F-Prot antywirus dla Linuksa
Chociaż Linux jest odporny na wirusy, jednak istnieje kilka wirusów na ten system. F-Prot antywirus to konsolowy skaner, działający z wiersza poleceń. Program pobieramy ze strony: http://ubuntupop.blogspot.com/2012/09/f-prot-antivirus-for-linux-workstations.html.
Po pobraniu pliku rozpakujemy go, otrzymamy katalog f-prot. Przenosimy go do /opt:
sudo mv f-prot /opt
Przechodzimy do katalogu /opt/f-prot
cd /opt/f-prot
Teraz uruchamiamy program instalacyjny:
sudo ./install-f-prot.pl
Następnie postępuj według instrukcji, przyjmując domyślne wartości. Definicje bazy wirusów automatycznie są pobierane przez usługę cron.(Pamiętaj odpowiedzieć yes na pytanie o crontab).
Skaner wirusów uruchamiamy poleceniem:
fpscan katalog
Po pobraniu pliku rozpakujemy go, otrzymamy katalog f-prot. Przenosimy go do /opt:
sudo mv f-prot /opt
Przechodzimy do katalogu /opt/f-prot
cd /opt/f-prot
Teraz uruchamiamy program instalacyjny:
sudo ./install-f-prot.pl
Następnie postępuj według instrukcji, przyjmując domyślne wartości. Definicje bazy wirusów automatycznie są pobierane przez usługę cron.(Pamiętaj odpowiedzieć yes na pytanie o crontab).
Skaner wirusów uruchamiamy poleceniem:
fpscan katalog
piątek, 17 lipca 2015
Vivaldi nowa przeglądarka internetowa
Vivaldi to nowa przeglądarka internetowa dostępna dla systemów Windows, Mac i Linux. Podobna jest trochę do Opery, jest szybka, a obsługa jest intuicyjna.
Program pobieramy ze strony: https://vivaldi.com. Paczka rpm dla Fedory instaluje program, jednocześnie dodając swoje repo, także mamy możliwość aktualizacji programu.
Program pobieramy ze strony: https://vivaldi.com. Paczka rpm dla Fedory instaluje program, jednocześnie dodając swoje repo, także mamy możliwość aktualizacji programu.
wtorek, 14 lipca 2015
Milo spam killer pod Linuksem
Milo spam killer to polski program antyspamowy autorstwa Bartłomieja Barona. Jest to program Windowsowy, ale bardzo dobrze działa w Linuksie pod wine. Działa podobnie jak Mailwasher, kasując spam po stronie serwera. Program pobieramy ze strony: http://www.bbproject.net/moje-projekty/milo-spam-killer/
Najpierw konfigurujemy konta pocztowe POP, następnie program trzeba wytrenować wielokrotnie oznaczając maile jako spam i jako dobra wiadomość. Mamy też możliwość dodania nadawcy do listy przyjaciół, w ten sposób maile od tego nadawcy nie będą traktowane jako spam. Możemy też tworzyć reguły wiadomości. Program ma jedną wadę nie odzyskuje skasowanej wiadomości, chociaż ma taką możliwość, ma natomiast bardzo dobry uczący się filtr Bayesa. Program wyświetla tekstowe i dźwiękowe powiadomienia gdy nadejdzie nowa poczta, sprawdzając domyślnie skrzynkę co 5 minut.
Najpierw konfigurujemy konta pocztowe POP, następnie program trzeba wytrenować wielokrotnie oznaczając maile jako spam i jako dobra wiadomość. Mamy też możliwość dodania nadawcy do listy przyjaciół, w ten sposób maile od tego nadawcy nie będą traktowane jako spam. Możemy też tworzyć reguły wiadomości. Program ma jedną wadę nie odzyskuje skasowanej wiadomości, chociaż ma taką możliwość, ma natomiast bardzo dobry uczący się filtr Bayesa. Program wyświetla tekstowe i dźwiękowe powiadomienia gdy nadejdzie nowa poczta, sprawdzając domyślnie skrzynkę co 5 minut.
piątek, 10 lipca 2015
IBM Notes mail utils (filtrowanie poczty)
IBM Notes to program pocztowy i czytnik News firmy IBM. Niestety wersja Social Edition nie ma możliwości filtrowania poczty. Możemy temu zaradzić instalując mail_utils.nsf.
Program mail_utils.nsf pobieramy ze strony: http://www.ibm.com/developerworks/lotus/library/notes8-mail/index.html w sekcji Downloads. Plik kopiujemy do katalogu ~/ibm/notes/data. Następnie w IBM Notes wybieramy: File --> Open --> IBM Notes Application, wybieramy Mail Utilities i ją zainstaluj.
Ikonka Run Mail Rules jest niewidoczna, pojawia się dopiero gdy wybierzemy nowa wiadomość (New Message).
Stwórz swoje reguły, foldery następnie kliknij ikonkę Run Mail Rules, otwierając New Message.
I na koniec aby ikonka Run Mail Rules się w ogóle pojawiła należy jeszcze zainstalować "widget" extension.xml, pobieramy go ze strony: http://www.openntf.org/internal/home.nsf/project.xsp?action=openDocument&name=Mail+Rule+Utilities (prawo klik na linku, Zapisz link jako). Następnie pobrany plik przeciągamy na My Widget (otwarty po prawej stronie), instalujemy, restartujemy IBM Notes i mamy ikonkę Run Mail Rules w New Message.
Program mail_utils.nsf pobieramy ze strony: http://www.ibm.com/developerworks/lotus/library/notes8-mail/index.html w sekcji Downloads. Plik kopiujemy do katalogu ~/ibm/notes/data. Następnie w IBM Notes wybieramy: File --> Open --> IBM Notes Application, wybieramy Mail Utilities i ją zainstaluj.
Ikonka Run Mail Rules jest niewidoczna, pojawia się dopiero gdy wybierzemy nowa wiadomość (New Message).
Stwórz swoje reguły, foldery następnie kliknij ikonkę Run Mail Rules, otwierając New Message.
I na koniec aby ikonka Run Mail Rules się w ogóle pojawiła należy jeszcze zainstalować "widget" extension.xml, pobieramy go ze strony: http://www.openntf.org/internal/home.nsf/project.xsp?action=openDocument&name=Mail+Rule+Utilities (prawo klik na linku, Zapisz link jako). Następnie pobrany plik przeciągamy na My Widget (otwarty po prawej stronie), instalujemy, restartujemy IBM Notes i mamy ikonkę Run Mail Rules w New Message.
SaveMyModem konfiguracja
SaveMyModem to linuksowy program antyspamowy. Działa podobnie jak Mailwasher, kasując spam po stronie serwera. Paczkę dla Fedory pobieramy ze strony: http://en.osdn.jp/projects/sfnet_savemymodem/downloads/smm/smm-1.0rc1/smm-1.0rc1-1.i386.rpm/, jeżeli nie masz paczki dla Twojego systemu, to możesz skompilować program samodzielnie, pobierając źródła ze strony: http://sourceforge.net/projects/savemymodem/
Konfigurację przeprowadzamy następująco, skonfiguruj konto POP i przeprowadź konfigurację wtyczek (Plugins):
Program używamy następująco, uruchamiamy go poleceniem smm, klikamy connect, sprawdzamy czy dobrze rozpoznane są nasze maile, możemy użyć przycisków Keep, Delete, aby odpowiednio zachować albo usunąć wybrany mail. Na koniec klikamy Disconnect. Następnie pobieramy pocztę naszym programem pocztowym.
Konfigurację przeprowadzamy następująco, skonfiguruj konto POP i przeprowadź konfigurację wtyczek (Plugins):
- Inspector: dopisz taką linijkę: NAMELIST [wormbody]=[Cumulative Patch]; oraz
- modyfikujemy Deny [worms] aby wyglądąło tak:
- DENY [worms]=((SIZE is_in [wormsize]) and
- (SUBJECT is_in [wormtitles])) or
- (BODY is_in [wormbody]);
- SpamAssassin: dodaj linijkę: score MIME_MISSING_BOUNDARY 0 oraz
- ustaw required_score 2
Program używamy następująco, uruchamiamy go poleceniem smm, klikamy connect, sprawdzamy czy dobrze rozpoznane są nasze maile, możemy użyć przycisków Keep, Delete, aby odpowiednio zachować albo usunąć wybrany mail. Na koniec klikamy Disconnect. Następnie pobieramy pocztę naszym programem pocztowym.
wtorek, 5 maja 2015
IBM Notes polski słownik
W angielskiej wersji IBM Notes brakuje niestety polskiego słownika. Udało mi się pobrać za niewielką opłatą plik słownika z chomikuj.pl i postanowiłem go udostępnić za darmo na swoim blogu. Plik pobieramy ze strony: https://drive.google.com/file/d/0B4g-QjUgcLaacDNQeFdSXzVCeFE/view?usp=sharing.
Instalujemy następująco, W IBM Notes wybieramy pozycję File --> Application --> Install , jeżeli nie mamy tej pozycji to musimy ją utworzyć. W tym celu w pliku: /opt/ibm/notes/framework/rcp/plugin_customization.ini wprowadzamy taki wiersz:
com.ibm.notes.branding/enable.update.ui=true
Teraz restartujemy IBM Notes. Następnie wybieramy pozycję File --> Application --> Install, wybieramy Search for new features to install --> Next --> Add Zip/Jar Location --> Wybierz plik słownika updateSite_pl.zip i dalej postępuj według instrukcji na ekranie. Po instalacji uruchom ponownie IBM Notes. Polski słownik powinien pojawić się w zainstalowanych słownikach w File --> Preferences --> Spell Check.
Instalujemy następująco, W IBM Notes wybieramy pozycję File --> Application --> Install , jeżeli nie mamy tej pozycji to musimy ją utworzyć. W tym celu w pliku: /opt/ibm/notes/framework/rcp/plugin_customization.ini wprowadzamy taki wiersz:
com.ibm.notes.branding/enable.update.ui=true
Teraz restartujemy IBM Notes. Następnie wybieramy pozycję File --> Application --> Install, wybieramy Search for new features to install --> Next --> Add Zip/Jar Location --> Wybierz plik słownika updateSite_pl.zip i dalej postępuj według instrukcji na ekranie. Po instalacji uruchom ponownie IBM Notes. Polski słownik powinien pojawić się w zainstalowanych słownikach w File --> Preferences --> Spell Check.
wtorek, 14 kwietnia 2015
KDE Plasma 5 brak ikon w tacce systemowej
KDE Plasma 5 używa nowej specyfikacji wyświetlania programów w tacce systemowej i dlatego wiele programów z poza KDE nie wyświetla się w tacce systemowej (Tomboy, Dropbox itp).
Rozwiązanie tego problemu jest następujące, zainstaluj w swojej dystrybucji program wmsystemtray, następnie wydaj polecenie (Alt + F2):
wmsystemtray --non-wmaker --bgcolor white
Pojawi się okienko w lewym górnym rogu, przenieś go do prawego górnego rogu, tam jest lepsze miejsce. Teraz stwórz nowy plik o nazwie: wmsystemtray.kwinrule i wprowadź taką zawartość:
[Application settings for wmsystemtray]
Description=Application settings for wmsystemtray
desktop=-1
desktoprule=2
noborder=true
noborderrule=2
skippager=true
skippagerrule=2
skipswitcher=true
skipswitcherrule=2
skiptaskbar=true
skiptaskbarrule=2
type=2
typerule=2
wmclass=wmsystemtray0 wmsystemtray
wmclasscomplete=true
wmclassmatch=1
Następnie otwórz Ustawienia systemowe --> Zarządzanie oknami --> Zasady okien --> Importuj, wybierz ten plik który stworzyłeś, wmsystemtray.kwinrule, kliknij Zastosuj. Natychmiast okienko wmsystemtray się zmieni, zniknie obramowanie okna i zniknie z panelu.
Następnym razem, gdy zalogujesz się do Plasmy 5, menadżer sesji uruchomi ponownie wmsystemtray.
Rozwiązanie tego problemu jest następujące, zainstaluj w swojej dystrybucji program wmsystemtray, następnie wydaj polecenie (Alt + F2):
wmsystemtray --non-wmaker --bgcolor white
Pojawi się okienko w lewym górnym rogu, przenieś go do prawego górnego rogu, tam jest lepsze miejsce. Teraz stwórz nowy plik o nazwie: wmsystemtray.kwinrule i wprowadź taką zawartość:
[Application settings for wmsystemtray]
Description=Application settings for wmsystemtray
desktop=-1
desktoprule=2
noborder=true
noborderrule=2
skippager=true
skippagerrule=2
skipswitcher=true
skipswitcherrule=2
skiptaskbar=true
skiptaskbarrule=2
type=2
typerule=2
wmclass=wmsystemtray0 wmsystemtray
wmclasscomplete=true
wmclassmatch=1
Następnie otwórz Ustawienia systemowe --> Zarządzanie oknami --> Zasady okien --> Importuj, wybierz ten plik który stworzyłeś, wmsystemtray.kwinrule, kliknij Zastosuj. Natychmiast okienko wmsystemtray się zmieni, zniknie obramowanie okna i zniknie z panelu.
Następnym razem, gdy zalogujesz się do Plasmy 5, menadżer sesji uruchomi ponownie wmsystemtray.
wtorek, 7 kwietnia 2015
Screen IRSSI na zdalnym shellu i polskie znaki
Polskie kanały IRC używają kodowania iso-8859-2, dlatego aby nie widzieć krzaczków z polskimi literami należy odpowiednio skonfigurować Screen i IRSSI do używania standardu iso-8859-2.
Najpierw w zdalnym shellu w katalogu domowym edytujemy ukryty plik ~/.screenrc i wprowadzamy taką linijkę:
encoding iso-8859-2
Teraz uruchamiamy IRSSI poprzez Screen:
screen irssi irssi
i wydajemy polecenia:
/set term_charset iso-8859-2
/save
Teraz prawidłowo wyświetlają nam się polskie literki.
I na koniec emulator terminala w którym uruchamiamy sesję ssh musi też mieć ustawione kodowanie iso-8859-2.
Najpierw w zdalnym shellu w katalogu domowym edytujemy ukryty plik ~/.screenrc i wprowadzamy taką linijkę:
encoding iso-8859-2
Teraz uruchamiamy IRSSI poprzez Screen:
screen irssi irssi
i wydajemy polecenia:
/set term_charset iso-8859-2
/save
Teraz prawidłowo wyświetlają nam się polskie literki.
I na koniec emulator terminala w którym uruchamiamy sesję ssh musi też mieć ustawione kodowanie iso-8859-2.
środa, 1 kwietnia 2015
IBM Notes i KDE Plasma 5
IBM Notes jest to rozbudowany program pocztowy, dostępny również dla systemu Linux. Jest problem z pracą programu pod nowym środowiskiem KDE Plasma 5. Program blokuje się przy wysyłaniu poczty. Jest to spowodowane, że Plasma 5 używa motywu oxygen-gtk i nie ma możliwości tego zmienić. Pod KDE 4 możemy zmienić motyw gtk na np. Adwaita i to rozwiązuje problem blokady IBM Notes.
Rozwiązaniem tego problemu jest pobranie ze strony: http://sellingfreesoftwareforaliving.blogspot.com/2014/01/my-opensuse-13-journal-1-getting-ibm.html pliku :
notes-wrapper-gtk2-rc-1-26.1.i586.rpm
i zainstalowanie go, w Fedorze wydajemy polecenie:
sudo yum localinstall notes-wrapper-gtk2-rc-1-26.1.i586.rpm
Program uruchamiamy wydając polecenie:
/opt/ibm/notes/notes-wrapper
i wszystko jest teraz w porządku.
Rozwiązaniem tego problemu jest pobranie ze strony: http://sellingfreesoftwareforaliving.blogspot.com/2014/01/my-opensuse-13-journal-1-getting-ibm.html pliku :
notes-wrapper-gtk2-rc-1-26.1.i586.rpm
i zainstalowanie go, w Fedorze wydajemy polecenie:
sudo yum localinstall notes-wrapper-gtk2-rc-1-26.1.i586.rpm
Program uruchamiamy wydając polecenie:
/opt/ibm/notes/notes-wrapper
i wszystko jest teraz w porządku.
wtorek, 3 marca 2015
Gnome motyw "Elegance Colors"
Motyw Elegance Colors dla Gnome jest to fajny motyw za pomocą którego możemy ustawić dowolne kolory elementów Gnome.
Opis instalacji i konfiguracji znajdziemy na stronie: http://satya164.deviantart.com/art/Gnome-Shell-Elegance-Colors-305966388
W skrócie należy dodać repo, zainstalować motyw i wydać polecenia:
elegance-colors
gsettings set org.gnome.shell.extensions.user-theme name 'elegance-colors'
Na koniec uruchamiamy z menu Elegance Colors i ustawiamy sobie kolory.
Opis instalacji i konfiguracji znajdziemy na stronie: http://satya164.deviantart.com/art/Gnome-Shell-Elegance-Colors-305966388
W skrócie należy dodać repo, zainstalować motyw i wydać polecenia:
elegance-colors
gsettings set org.gnome.shell.extensions.user-theme name 'elegance-colors'
Na koniec uruchamiamy z menu Elegance Colors i ustawiamy sobie kolory.
wtorek, 3 lutego 2015
Screen IRSSI powiadomienia przez brzęczyk (beep) na zdalnym shellu
Często zachodzi potrzeba aktywowania powiadomień od irssi na zdalnym shellu, gdy aktualnie zajmujemy się czymś innym. Może do tego służyć brzęczyk (beep).
Najpierw skonfigurujemy screen. Po zalogowaniu się do zdalnego shella w katalogu domowym edytujemy ukryty plik .screenrc i wprowadzamy taką zawartość:
vi .screenrc
vbell off
Zapisujemy i zamykamy vi. Jeżeli plik .screenrc nie istnieje to go stwórz:
touch .screenrc
Teraz uruchamiamy irssi poprzez screen:
screen irssi irssi
i wprowadzamy takie polecenia;
/set bell_beeps ON
/set beep_msg_level MSGS NOTICES DCC DCCMSGS HILIGHT
Na koniec sprawdzamy terminal czy ma włączony brzęczyk. Możesz sprawdzić czy to działa wydając polecenie w irssi:
/beep
Najpierw skonfigurujemy screen. Po zalogowaniu się do zdalnego shella w katalogu domowym edytujemy ukryty plik .screenrc i wprowadzamy taką zawartość:
vi .screenrc
vbell off
Zapisujemy i zamykamy vi. Jeżeli plik .screenrc nie istnieje to go stwórz:
touch .screenrc
Teraz uruchamiamy irssi poprzez screen:
screen irssi irssi
i wprowadzamy takie polecenia;
/set bell_beeps ON
/set beep_msg_level MSGS NOTICES DCC DCCMSGS HILIGHT
Na koniec sprawdzamy terminal czy ma włączony brzęczyk. Możesz sprawdzić czy to działa wydając polecenie w irssi:
/beep
Subskrybuj:
Posty (Atom)