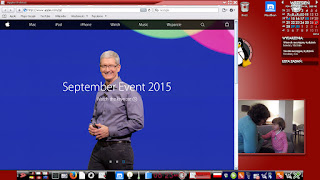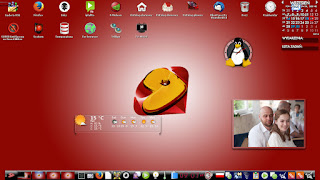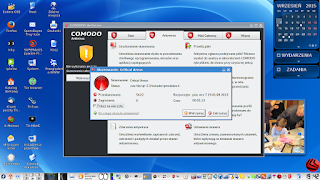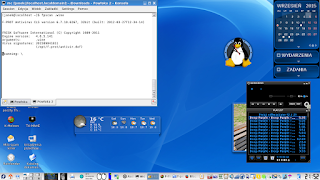Safari to domyślna przeglądarka dla systemu Mac, dostępna też na Windows. Na Linuksie instalujemy ją za pomocą programu PlayOnLinux.
Najpierw ze strony: https://www.playonlinux.com/en/download.html pobieramy repo dla swojej dystrybucji, dla Fedory pobieramy plik
playonlinux-yum-4.1.noarch.rpm ze strony: http://rpm.playonlinux.com/ i go instalujemy.
Następnie instalujemy PlayOnLinux:
sudo yum install playonlinux
Teraz uruchamiamy program PlayOnLinux, wybieramy Zainstaluj --> Internet --> Safari, po instalacji pojawi się ikonka Safari na Twoim Pulpicie.
sobota, 26 września 2015
niedziela, 20 września 2015
Midori i KeePassX, przechowywanie haseł
Midori to szybka przeglądarka dla systemu Linux. Jej wadą jest to, że nie posiada menadżera haseł. Z pomocą przychodzi program KeePassX.
Instalujemy Midori i KeePassX, w Fedorze:
sudo yum install midori keepassx
Teraz konfigurujemy KeePassX, najpierw otwierając w Midori stronę na której mamy wprowadzić login i hasło. Startujemy KeePassX, wybieramy Plik --> Utwórz nową bazę, wprowadzamy hasło, które należy zapamiętać. Bazę zapisujemy. Teraz utworzymy globalny skrót, Extras --> Ustawienia -- Zaawansowane, utwórz skrót np Ctrl+Shift+p. W lewej stronie głównego widoku masz zdefiniowane grupy, możesz tworzyć własne itp. Teraz skopiuj adres strony z loginem i hasłem w Midori. W KeePassX prawo klik na grupie Internet --> Dodaj nowy wpis. Wypełń pola (wklej adres strony z Midori) na koniec kliknij Tools (w lewym dolnym rogu) Auto-Type: Select target window i wybierz stronę w Midori, tą którą wkleiłeś.
Na stronie w Midori kliknij na pole z loginem i wciśnij Ctrl+Shift+p, hasło z loginem i hasłem zostanie automatycznie wpisane.
Czynność tą trzeba powtórzyć dla każdej nowej strony z hasłem.
Instalujemy Midori i KeePassX, w Fedorze:
sudo yum install midori keepassx
Teraz konfigurujemy KeePassX, najpierw otwierając w Midori stronę na której mamy wprowadzić login i hasło. Startujemy KeePassX, wybieramy Plik --> Utwórz nową bazę, wprowadzamy hasło, które należy zapamiętać. Bazę zapisujemy. Teraz utworzymy globalny skrót, Extras --> Ustawienia -- Zaawansowane, utwórz skrót np Ctrl+Shift+p. W lewej stronie głównego widoku masz zdefiniowane grupy, możesz tworzyć własne itp. Teraz skopiuj adres strony z loginem i hasłem w Midori. W KeePassX prawo klik na grupie Internet --> Dodaj nowy wpis. Wypełń pola (wklej adres strony z Midori) na koniec kliknij Tools (w lewym dolnym rogu) Auto-Type: Select target window i wybierz stronę w Midori, tą którą wkleiłeś.
Na stronie w Midori kliknij na pole z loginem i wciśnij Ctrl+Shift+p, hasło z loginem i hasłem zostanie automatycznie wpisane.
Czynność tą trzeba powtórzyć dla każdej nowej strony z hasłem.
sobota, 19 września 2015
Enlightenment 19 dla Fedory 20
Miałem na swojej Fedorze 20 zainstalowany E17, ale znalazłem w sieci możliwość zaktualizowania do E19.
Najpierw ze strony: http://repo.fedora.md/fmd/fedora/ pobieramy odpowiedni do Twojej dystrybucji plik repo, fedoramd-release.rpm i go instalujemy. Następnie wydajemy polecenie:
sudo yum-config-manager --enable fmd-testing
Teraz jeżeli mieliśmy zainstalowany e17 to go usuwamy:
sudo yum remove elightenmet
I na koniec instalujemy e19:
sudo yum install enlightenment
Uwaga: załaduj moduł systray i go dodaj do panelu, oraz i w jego ustawieniach zaptasz Xembed. Główne menu znajduje się po kliknięciu lewego przycisku myszy, po prawym są aplikacje ulubione, można też dodawać i usuwać aplikacje do panelu.
Gdy ikonki w systray się rozjadą to jest fajna opcja: prawo klik na panelu --> shelf --> Refresh.
Najpierw ze strony: http://repo.fedora.md/fmd/fedora/ pobieramy odpowiedni do Twojej dystrybucji plik repo, fedoramd-release.rpm i go instalujemy. Następnie wydajemy polecenie:
sudo yum-config-manager --enable fmd-testing
Teraz jeżeli mieliśmy zainstalowany e17 to go usuwamy:
sudo yum remove elightenmet
I na koniec instalujemy e19:
sudo yum install enlightenment
Uwaga: załaduj moduł systray i go dodaj do panelu, oraz i w jego ustawieniach zaptasz Xembed. Główne menu znajduje się po kliknięciu lewego przycisku myszy, po prawym są aplikacje ulubione, można też dodawać i usuwać aplikacje do panelu.
Gdy ikonki w systray się rozjadą to jest fajna opcja: prawo klik na panelu --> shelf --> Refresh.
niedziela, 13 września 2015
Dropbox Linux przenoszenie katalogu na inną partycję
Dropbox ma możliwość przenoszenia swojego katalogu w inne miejsce w menu, ale gdy to chciałem zrobić wywalał jakieś dziwne błędy o niemożliwości wykonania przeniesienia. Jest jednak na to sposób. Najpierw zamykamy dropbox:
dropbox stop
Teraz kasujemy ukryty katalog .dropbox w swoim katalogu domowym. Następnie startujemy dropbox:
dropbox start
Logujemy się na swoje konto, jeszcze nie wybieraj "Otwórz mój folder Dropbox", ale wybierz Ustawienia zaawansowane i wybierz swoją nową lokalizację (inne).
Teraz Dropbox synchronizuje Twoje pliki do nowej lokalizacji.
dropbox stop
Teraz kasujemy ukryty katalog .dropbox w swoim katalogu domowym. Następnie startujemy dropbox:
dropbox start
Logujemy się na swoje konto, jeszcze nie wybieraj "Otwórz mój folder Dropbox", ale wybierz Ustawienia zaawansowane i wybierz swoją nową lokalizację (inne).
Teraz Dropbox synchronizuje Twoje pliki do nowej lokalizacji.
poniedziałek, 7 września 2015
COMODO antywirus dla Linuksa
COMODO to antywirus dla systemów Windows i Linux. Posiada ładny interfejs graficzny. Program dla Linuksa pobieramy ze strony: https://www.comodo.com/home/internet-security/antivirus-for-linux.php?key5sk1=9f3c84d5d0526eab157c96b10f0725add994104d, a potrzebny driver.tar ze strony: http://www.bondoffamily-net.com/~kinta-chan/techknow/DownLoad/DownLoad.html.
Instalację przeprowadzamy następująco:
Zainstaluj gcc i naglówki swojego jądra.
Instalujemy pobrany plik swojej dystrybucji, akceptujemy warunki umowy i po zainstalowaniu nie uruchamiamy jeszcze skryptu poinstalacyjnego.
Pobrany plik driver.tar kopiujemy do /opt/COMODO nadpisując oryginalny. Teraz uruchamiamy skrypt poinstalacyjny:
sudo /opt/COMODO/post_setup.sh
Program wybieramy z menu swojego środowiska graficznego.
Instalację przeprowadzamy następująco:
Zainstaluj gcc i naglówki swojego jądra.
Instalujemy pobrany plik swojej dystrybucji, akceptujemy warunki umowy i po zainstalowaniu nie uruchamiamy jeszcze skryptu poinstalacyjnego.
Pobrany plik driver.tar kopiujemy do /opt/COMODO nadpisując oryginalny. Teraz uruchamiamy skrypt poinstalacyjny:
sudo /opt/COMODO/post_setup.sh
Program wybieramy z menu swojego środowiska graficznego.
sobota, 5 września 2015
BitDefender antywirus dla Linuksa
BitDefender Antivirus Scanner for Unices to w przeciwieństwie do F-prota'a ładny, graficzny program antywirusowy dla Linuksa.
Program pobieramy ze strony: http://www.bitdefender.com/site/Downloads/businessSolutions/, zaznaczmy BitDefender Antivirus Scanner for Unices, wybieramy odpowiedni pakiet (deb, rpm, 32/64 bit) klikamy Next, zostaniemy przekierowani na stronę pobierania.
Po pobraniu instalujemy swój pakiet, program wybieramy z menu naszego środowiska graficznego.
Na początku klucz rejestracyjny ważny jest przez miesiąc, ale można go odnowić za darmo dla personalnego użytku.
Użytkowanie jest intuicyjne, najpierw aktualizujemy bazę wirusów (Update), następnie skanujemy nasz komputer (Scanner).
Ciekawe są ustawienia opcji w Settings:
W General Settings zaptasz wszystkie opcje, oprócz Hide main window on startup. Wtedy po uruchomieniu programu pojawi się jego ikonka w tacce systemowej i dodatkowa duża ikona na Pulpicie służąca do opuszczania na nią plików i katalogów do skanowania.
Program pobieramy ze strony: http://www.bitdefender.com/site/Downloads/businessSolutions/, zaznaczmy BitDefender Antivirus Scanner for Unices, wybieramy odpowiedni pakiet (deb, rpm, 32/64 bit) klikamy Next, zostaniemy przekierowani na stronę pobierania.
Po pobraniu instalujemy swój pakiet, program wybieramy z menu naszego środowiska graficznego.
Na początku klucz rejestracyjny ważny jest przez miesiąc, ale można go odnowić za darmo dla personalnego użytku.
Użytkowanie jest intuicyjne, najpierw aktualizujemy bazę wirusów (Update), następnie skanujemy nasz komputer (Scanner).
Ciekawe są ustawienia opcji w Settings:
W General Settings zaptasz wszystkie opcje, oprócz Hide main window on startup. Wtedy po uruchomieniu programu pojawi się jego ikonka w tacce systemowej i dodatkowa duża ikona na Pulpicie służąca do opuszczania na nią plików i katalogów do skanowania.
F-Prot antywirus dla Linuksa
Chociaż Linux jest odporny na wirusy, jednak istnieje kilka wirusów na ten system. F-Prot antywirus to konsolowy skaner, działający z wiersza poleceń. Program pobieramy ze strony: http://ubuntupop.blogspot.com/2012/09/f-prot-antivirus-for-linux-workstations.html.
Po pobraniu pliku rozpakujemy go, otrzymamy katalog f-prot. Przenosimy go do /opt:
sudo mv f-prot /opt
Przechodzimy do katalogu /opt/f-prot
cd /opt/f-prot
Teraz uruchamiamy program instalacyjny:
sudo ./install-f-prot.pl
Następnie postępuj według instrukcji, przyjmując domyślne wartości. Definicje bazy wirusów automatycznie są pobierane przez usługę cron.(Pamiętaj odpowiedzieć yes na pytanie o crontab).
Skaner wirusów uruchamiamy poleceniem:
fpscan katalog
Po pobraniu pliku rozpakujemy go, otrzymamy katalog f-prot. Przenosimy go do /opt:
sudo mv f-prot /opt
Przechodzimy do katalogu /opt/f-prot
cd /opt/f-prot
Teraz uruchamiamy program instalacyjny:
sudo ./install-f-prot.pl
Następnie postępuj według instrukcji, przyjmując domyślne wartości. Definicje bazy wirusów automatycznie są pobierane przez usługę cron.(Pamiętaj odpowiedzieć yes na pytanie o crontab).
Skaner wirusów uruchamiamy poleceniem:
fpscan katalog
Subskrybuj:
Posty (Atom)