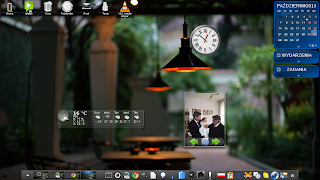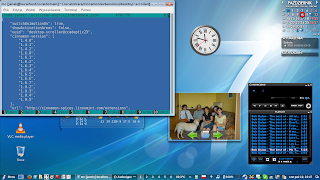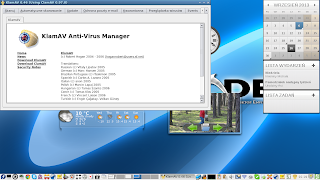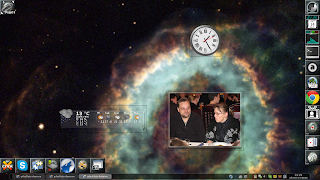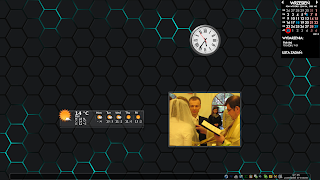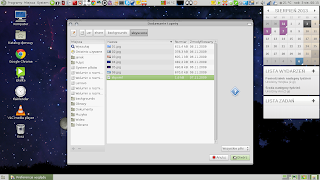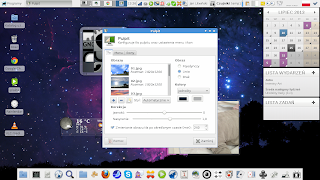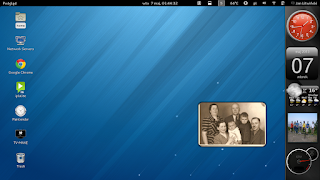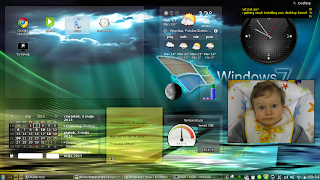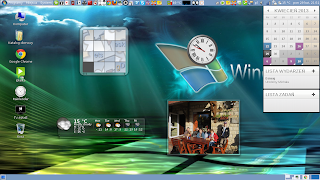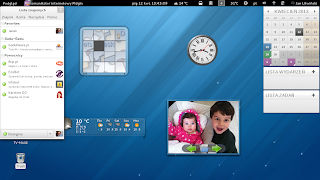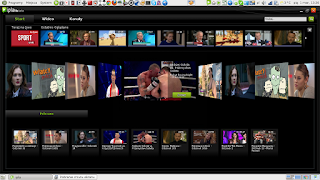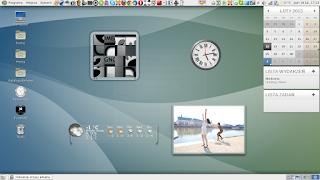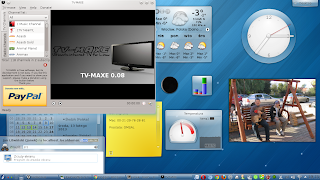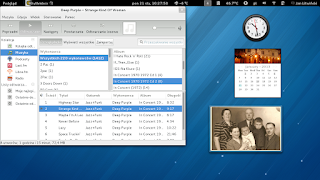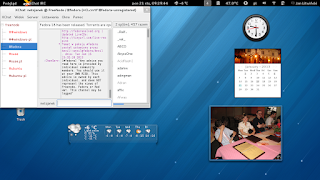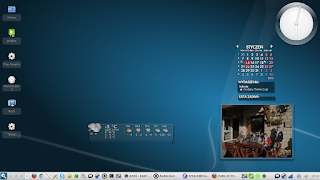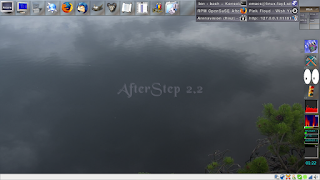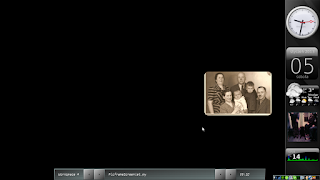Polecenie
ps wyświetla opis bieżących procesów.
Przykład:
[janek@localhost ~]$ ps -ef
UID PID PPID C STIME TTY TIME CMD
root 1 0 0 13:00 ? 00:00:02 /usr/lib/systemd/systemd --switc
root 2 0 0 13:00 ? 00:00:00 [kthreadd]
root 3 2 0 13:00 ? 00:00:00 [ksoftirqd/0]
root 5 2 0 13:00 ? 00:00:00 [kworker/0:0H]
root 7 2 0 13:00 ? 00:00:00 [kworker/u:0H]
root 8 2 0 13:00 ? 00:00:00 [migration/0]
root 9 2 0 13:00 ? 00:00:00 [rcu_bh]
root 10 2 0 13:00 ? 00:00:01 [rcu_sched]
root 11 2 0 13:00 ? 00:00:00 [watchdog/0]
root 12 2 0 13:00 ? 00:00:00 [watchdog/1]
root 13 2 0 13:00 ? 00:00:00 [migration/1]
root 14 2 0 13:00 ? 00:00:00 [ksoftirqd/1]
root 16 2 0 13:00 ? 00:00:00 [kworker/1:0H]
[...]
Polecenie to wyświetla wszystkie działające w systemie procesy, więcej w man ps.
Polecenie top wyświetla działające procesy w czasie rzeczywistym.
Przykład:
top - 13:38:23 up 37 min, 2 users, load average: 0,30, 0,36, 0,78
Tasks: 178 total, 1 running, 177 sleeping, 0 stopped, 0 zombie
%Cpu(s): 19,4 us, 5,2 sy, 0,8 ni, 68,3 id, 6,3 wa, 0,0 hi, 0,1 si, 0,0 st
KiB Mem: 2026224 total, 1974048 used, 52176 free, 44384 buffers
KiB Swap: 6161400 total, 1000 used, 6160400 free, 915608 cached
PID USER PR NI VIRT RES SHR S %CPU %MEM TIME+ COMMAND
2769 janek 20 0 551268 155420 34172 S 12,69 7,670 1:19.65 gnome-she+
2398 root 20 0 106028 29592 16560 S 6,344 1,460 1:07.29 Xorg
1 root 20 0 8392 4500 2244 S 0,000 0,222 0:02.48 systemd
2 root 20 0 0 0 0 S 0,000 0,000 0:00.00 kthreadd
3 root 20 0 0 0 0 S 0,000 0,000 0:00.15 ksoftirqd+
5 root 0 -20 0 0 0 S 0,000 0,000 0:00.00 kworker/0+
7 root 0 -20 0 0 0 S 0,000 0,000 0:00.00 kworker/u+
8 root rt 0 0 0 0 S 0,000 0,000 0:00.03 migration+
9 root 20 0 0 0 0 S 0,000 0,000 0:00.00 rcu_bh
10 root 20 0 0 0 0 S 0,000 0,000 0:02.24 rcu_sched
11 root rt 0 0 0 0 S 0,000 0,000 0:00.01 watchdog/0
12 root rt 0 0 0 0 S 0,000 0,000 0:00.01 watchdog/1
13 root rt 0 0 0 0 S 0,000 0,000 0:00.03 migration+
14 root 20 0 0 0 0 S 0,000 0,000 0:00.15 ksoftirqd+
[..]
Więcej o top w man top.